 Итак, вам не подошел метод настройки, описанный в статье «App Inventor — с чего начать». У вас под рукой не оказалось устройства с Android или нет доступа к WIFI. Что ж, не беда — и на этот случай разработчики предусмотрели варианты.
Итак, вам не подошел метод настройки, описанный в статье «App Inventor — с чего начать». У вас под рукой не оказалось устройства с Android или нет доступа к WIFI. Что ж, не беда — и на этот случай разработчики предусмотрели варианты.
Рассмотрим первый случай: у вас нет ни телефона, ни планшета на Android. Для решения такой проблемы ребята из MIT разработали эмулятор устройства под управлением Android. На экране вашего компьютера он будет выглядеть следующим образом:
Для установки эмулятора необходимо выполнить следующие шаги (здесь и далее для Windows. Если вы работаете, например, под Linux, то, скорей всего, и сами легко разберетесь).
1. Скачать программу установки и сохранить на рабочем столе или в любом, удобном для вас, месте.
2. Найти в этом самом удобном месте файл MIT_Appinventor_Tools и запустить его от имени администратора (это просто — наводим курсор на имя файла, кликаем правую кнопку и «Запустить от имени администратора»).
3. Если ваш компьютер 32-разрядный, то производите установку по умолчанию в ту папку, куда предложено (C:\Program Files\Appinventor\commands-for-Appinventor). Если 64-разрядный, то необходимо изменить путь установки — папку Program Files на папку Program Files (x86). Узнать разрядность вашего компьютера вы можете кликнув на кнопку «Пуск», а далее навести курсор на «Компьютер», раскрыть меню правой кнопкой мыши, выбрать пункт «Свойства» и там найдете данные о разрядности машины.
И вот, программа AiStarter у вас установлена. И у себя на рабочем столе вы должны найти вот такую иконку.
Теперь, когда вам понадобится протестировать разрабатываемое приложение, запустите AiStarter и, подождав пару минут пока он запускается, увидите на экране желаемый эмулятор.
В принципе, особых проблем при установке и использовании эмулятора не возникает.
Несколько сложней, если вы хотите отлаживать приложения на своем телефоне. MIT и сам-то пишет, что, мол, этот вариант выбирайте только в крайнем случае.
Для начала, как и в предыдущем варианте, устанавливаем AiStarter.
Первая и главная проблема, с которой вы можете столкнуться — это установка драйвера телефона/планшета на компьютер. Не всегда и у всех он есть. В App Inventore есть предустановленный драйвер, но подходит он лишь для нескольких, довольно экзотических, телефонов. Возможно, вам удастся найти драйвер для своего телефона здесь: http://developer.android.com/sdk/oem-usb.html.
Если вам повезло и удалось найти драйвер, то идем в настройки вашего телефона/планшета в раздел «Для разработчика». Там разрешаем «Отладку по USB». Тут есть маленькая заморочка (как пишет MIT, сам не проверял) — начиная с версии Android 4.2, раздел «Для разработчика» скрыт (у меня, увы все устройства не дотягивают до 4.2. Или слава богу). Так вот, тогда: Настройки> О телефоне, и нажмите номер сборки Android семь раз. Тогда раздел «Для разработчика» должен появиться.
Теперь подключите телефон USB-кабелем и в появившемся на телефоне меню выберете подключение как «запоминающего устройства». На Android 4.2.2 и новее, на экране телефона появится сообщением «Разрешить USB отладки?». Жмем «Ок».
Теперь можно протестировать подключение телефона/планшета.
Если тест неудачен, то можно попробовать разобраться здесь. Чаще всего проблемы могут быть следующие: забыли на телефоне включить режим отладки по USB; работе мешает брендмауэр — можно попробовать отключить; не установлен драйвер или хуже всего работает некорректно — тут гипотетически может помочь обращение к разработчику телефона.
Если тест пройден успешно, то ваяем свои супер-приложения!

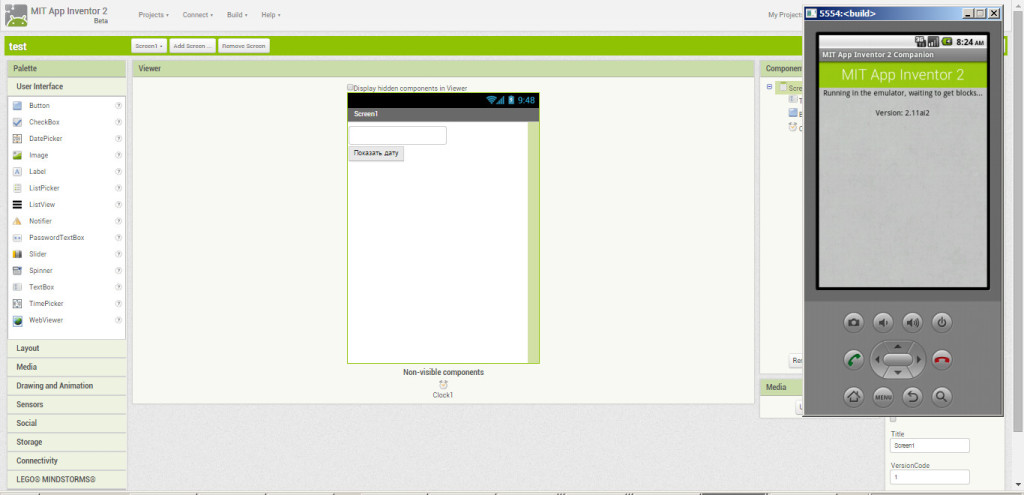

Comments are closed.
Алексей, добрый день!
Подскажите насколько удобно работать с эмулятором?
Здравствуйте, Сергей!
Нормально, но я предпочитаю подключать телефон через вифи.