 Представьте себе приложение, где все элементы идут строго один под другим. А если их целая куча? Не, с точки зрения, соблюсти последовательность – прекрасно. А вообще, ерунда выходит.
Представьте себе приложение, где все элементы идут строго один под другим. А если их целая куча? Не, с точки зрения, соблюсти последовательность – прекрасно. А вообще, ерунда выходит.
Вот для того, чтобы можно было располагать компоненты пользовательского интерфейса «и в ряды, и в столбики», MIT и добавил в App Inventor компоненты макетирования – Layout. Эти компоненты позволяют создавать в приложении Android таблицы, в ячейках которых можно размещать другие компоненты.
Компонентов Layout немного – всего три, и они просты и незатейливы.
Мобильные приложения своими руками.
Компоненты пользовательского интерфейса App Inventor. Часть 2.
 В предыдущей части я рассмотрел Button, CheckBox, DatePicker и Image. Почему я иду в таком порядке? Открою страшную тайну: пользуюсь, во многом, информацией с сайта MIT. А там – именно в таком порядке. И я не буду изобретать велосипед. Поэтому не ищите глубинного смысла в порядке изложения.
В предыдущей части я рассмотрел Button, CheckBox, DatePicker и Image. Почему я иду в таком порядке? Открою страшную тайну: пользуюсь, во многом, информацией с сайта MIT. А там – именно в таком порядке. И я не буду изобретать велосипед. Поэтому не ищите глубинного смысла в порядке изложения.
Перейдем к следующему компоненту App Inventor – Label.
Компоненты пользовательского интерфейса App Inventor. Часть 1.
 Именно эти компоненты пользователь вашего мобильного приложения увидит на экране своего устройства. То есть это элементы графического интерфейса, которые используются для управления приложением.
Именно эти компоненты пользователь вашего мобильного приложения увидит на экране своего устройства. То есть это элементы графического интерфейса, которые используются для управления приложением.
Находятся они в редакторе “Designer”, в области “User Interface”.
Не будем растекаться мыслью по древу, думаю, вы уже прочли предыдущие статьи, и перейду сразу к описанию этих компонентов App Inventor:
Обмен данными между экранами App Inventor.
 Очень часто возникает необходимость в передаче данных от одного экрана Android к другому. И, например, у меня, поначалу, эта задача вызвала затруднения. Как всегда, проблема была в том, что было непонятно куда лезть за ответом. Долго ковырялся на гугловском форуме по App Inventor. Хотя, как оказалось потом, это проще простого. Да и в руководствах по App Inventor всё необходимое есть. Хочу в этой статье упростить для вас этот путь.
Очень часто возникает необходимость в передаче данных от одного экрана Android к другому. И, например, у меня, поначалу, эта задача вызвала затруднения. Как всегда, проблема была в том, что было непонятно куда лезть за ответом. Долго ковырялся на гугловском форуме по App Inventor. Хотя, как оказалось потом, это проще простого. Да и в руководствах по App Inventor всё необходимое есть. Хочу в этой статье упростить для вас этот путь.
Экраны в App Inventor.
 Экран приложения – это наше всё, ибо нет экрана – нет и приложения.
Экран приложения – это наше всё, ибо нет экрана – нет и приложения.
Поэтому экраны App Inventor удостоились отдельной статьи.
Немного о свойствах экранов.
Во-первых, их может быть больше одного, то есть много. Можно, конечно, создать сложное приложение с использованием одного экрана, но это сильно усложнит процесс создания. Представьте себе, что ваше приложение (достаточно простое) состоит из двух этапов – сначала ввод данных в 10 полях, а потом – анимация на весь экран.
Компоненты App Inventor.
 В среде AppInventor в качестве функциональных элементов приложения используются компоненты. Это ни что иное, как элементы меню Palette – например, Button (кнопка) или Label (текстовое поле), комбинируя которые, вы и создаёте приложение Android.
В среде AppInventor в качестве функциональных элементов приложения используются компоненты. Это ни что иное, как элементы меню Palette – например, Button (кнопка) или Label (текстовое поле), комбинируя которые, вы и создаёте приложение Android.
Сразу надо заметить, что компоненты могут быть отображаемыми на экране и неотображаемыми, например, Clock – часы, таймер, который просто ведёт отсчет времени (не путайте с часами, которые вы, возможно, захотите разместить на экране – их вам придется составлять из других компонентов, при этом используя Clock для счета времени. Пока на этом не заморачивайтесь.)
Загрузка приложения на Android-телефон/планшет.
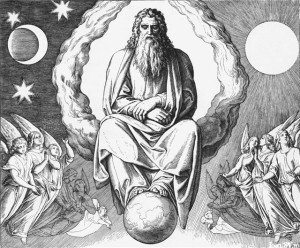 Ну вот, приложение создано! Ура!
Ну вот, приложение создано! Ура!
Но ведь, его еще надо загрузить на имеющийся телефон или планшет. А еще неплохо бы сохранить у себя на компе файл проекта — так, на всякий случай.
Для начала, вот файл проекта «Clock»
Clock.aia
который мы создавали в прошлой статье. Если у вас что-то не получилось, то можете его импортировать в свой App Inventor и разобраться получше. Это можно сделать в меню Projects/Import project (.aia) from my computer …
Первое приложение в App Inventor. Программируем блоки.
 Что ж, дизайн нарисовали, теперь пора и запрограммировать наше первое приложение. Да! Не пугайтесь, вам не придется вспоминать школьный курс информатики. Достаточно немного логики. И любви к собиранию пазлов .
Что ж, дизайн нарисовали, теперь пора и запрограммировать наше первое приложение. Да! Не пугайтесь, вам не придется вспоминать школьный курс информатики. Достаточно немного логики. И любви к собиранию пазлов .
Напомню, App Inventor хорош тем, что есть возможность контролировать разработку приложения прямо на имеющемся у вас устройстве на Android.
Замечу наперёд, само программирование блоков приложения займёт буквально 2 минуты и несколько движений мышью.
Первое приложение в App Inventor. Верстаем дизайн.
 Теперь, вкратце познакомившись с интерфейсом App Inventor, можно приступить и к созданию первого приложения для вашего андроидного устройства.
Теперь, вкратце познакомившись с интерфейсом App Inventor, можно приступить и к созданию первого приложения для вашего андроидного устройства.
Да, чем и хорош App Inventor, так это возможностью начать разработку сразу — нет необходимости изучать, например, JAVA.
Разумеется, это будет какое-то простое приложение, но написанное своими руками.
Интерфейс App Inventor.
 Ну вот, App Inventor успешно установлен и можно приступать к изучению работы с ним.
Ну вот, App Inventor успешно установлен и можно приступать к изучению работы с ним.
Среда App Inventor имеет, что называется, интуитивно понятный интерфейс. И для начала, все, в общем, понятно.
Начинаем с создания нашего первого проекта. Если забыли, заходим по ссылке http://ai2.appinventor.mit.edu/. И, позволю себе напомнить еще, в качестве браузера используем Chrom, Opera, Firefox, но не Internet Explorer. Разработка, все же, начиналась Гуглом, а они недолюбливают продукты Microsoft и AppInventor в IE не будет работать.
